- Withdraw invitations
- Resend an invitation
Change access requests settings
First, you might want to decide whether members of your SharePoint in Microsoft 365 site groups can invite non-members to access the site contents. You can enable or disable this ability.
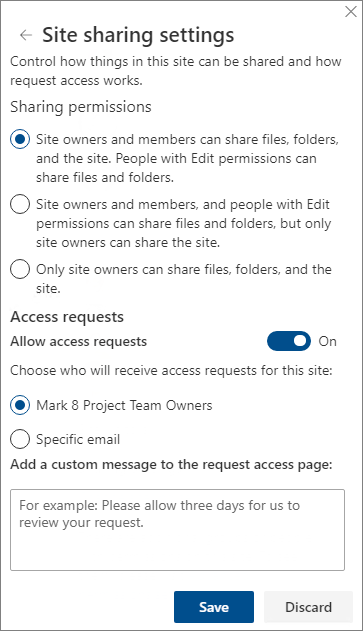
Note: Disabling the option to allow sharing does not hide the Share menu, but it does show an error message when a team member attempts to share.
To enable or disable sharing by team members with non-members

-
Go to Settings
- Site owners and members can share files, folders, and the site. People with Edit permissions can share files and folders.
- Site owners and members, and people with Edit permissions can share files folders, but only site owners can share the site.
- Only site owners can share files, folders, and the site.
Site owners can set up the access request feature so that it sends them an email when someone requests access to a site.
To set up access requests

-
Go to Settings
-
The site owners (this will display the name of the site, such as Contoso Radio owners)
Note: On Project sites, if you choose the option for the site owners group, access requests are sent to the site collection primary admin.
Approve or decline access requests for a SharePoint site
Note: Users that have been invited using Azure Active Directory B2B will appear under "Access Requests" instead of "External User Invitations."

- Go to Settings
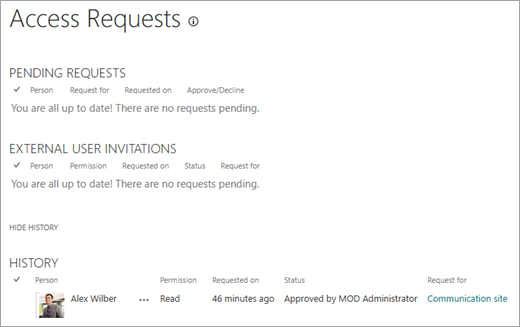
Manage invitations to external users
If you are a Microsoft 365 customer who is using SharePoint, then you can also use the Access Requests page to manage guest user invitations that have been issued to people who do not have licenses for your Microsoft 365 subscription.
Important: Only site collection administrators, SharePoint administrators in Microsoft 365, and members of the site's default Owners group have permission to use the Access Requests page. However, if a user has been removed from Owners group, and is later granted Full Control permission to the site, the user will be denied access to the Access Requests page. To resolve this situation, see "Access Denied" to Access Requests list or "Request approval failed" when you process a pending request.
Withdraw invitations
If you want to withdraw an invitation you have sent to an external user, you can revoke the invitation before it is accepted.

-
Go to Settings
If the external user has already accepted an invitation, and you want to remove their access, you can do so by removing them from the SharePoint permissions group to which you assigned them. Your Microsoft 365 admin or SharePoint admin may also remove them from the list of users for your environment.
Resend an invitation
By default, any invitations you send to external users will expire in 90 days. You can resend an invitation within those 90 days, but that doesn't extend the length of time the invitee has to respond. You can't resend an expired invitation.
Note: If an invitee does not accept the invitation within 90 days, and you still want that person to have access to your site, you need to send a new invitation.

- Go to Settings
What do you want to do?
- Change access requests settings
- Approve or decline access requests for a site
Change access requests settings
First, you might want to decide whether members of your site groups can invite non-members to access the site contents. You can enable or disable this ability.
Note: Disabling the option to allow sharing does not hide the Share menu, but it does show an error message when a team member attempts to share.
To enable or disable sharing by team members with non-members

-
Go to Settings
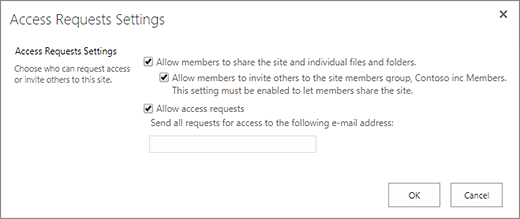
>Site Permissions.
Site owners can set up the access request feature so that it sends them an email when someone requests access to a site.
To set up access requests

-
Go to Settings
Approve or decline access requests for a SharePoint site

- Go to Settings